Reader settings
This section relates to the reading experience in the app and navigating the reader.
Options
Default reading mode Paged (right to left)
This setting sets the reader's default direction when you open a series.
Right-to-left, the default way of reading manga.
- Swipe right for next page.
- Swipe left for previous page.
TIP
You can change viewer for different series by going to the series, opening a chapter, tapping the middle of the screen, pressing the gear icon, and selecting a different viewer in Viewer for this series.
Double tap animation speed Normal
Double tap animation speed changes the speed in which the zoom happens when double tapping.
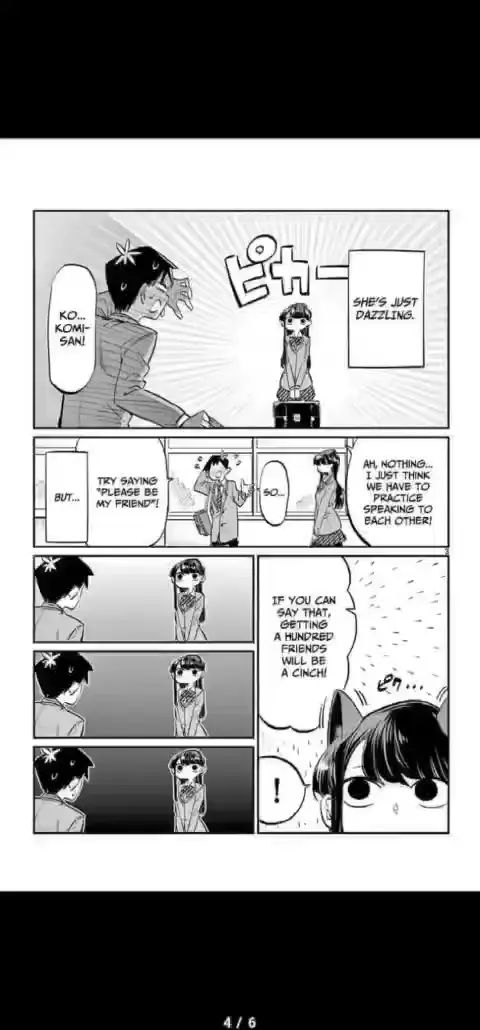
Show reading mode On
Briefly show the current reading mode when the reader is opened.
Show tap zones overlay Off
Briefly shows an overlay for the current tap zones when reader is opened.
Animate page transitions On
This setting applies a smooth transition when tapping to change page.
Display
Default rotation type Free
This allows you to control how the screen is going to be oriented.
TBA
Background color Black
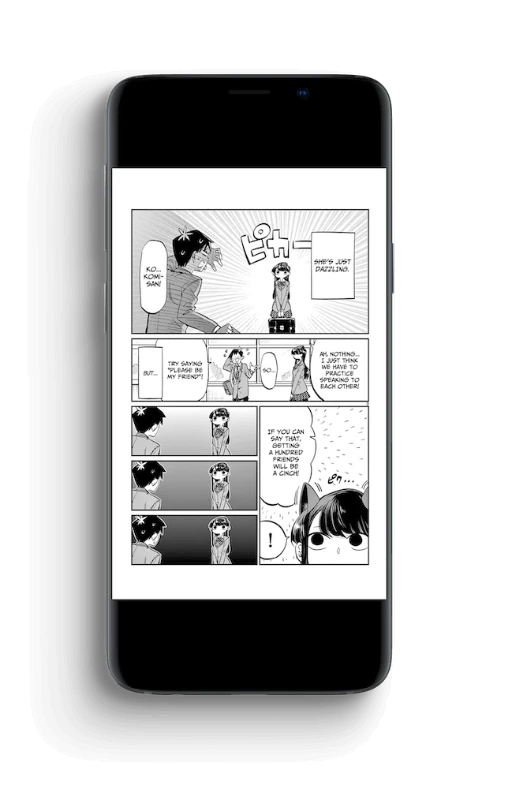
Fullscreen On
Allows app elements to extend to the edges of the screen, including the status and navigation bars.
Show content in cutout area On
Displays reader content in the camera cutout area, maximizing the use of the entire screen.
Keep screen on On
Keeps the screen from going to sleep.
Show page number On
Shows the current page number at the bottom of the screen.
E-ink
Flash on page change Off
Flashes the screen on page change to reduce ghosting on E-ink displays.
Reading
Skip chapters marked read Off
Skips over already read chapters while reading.
Skip filtered chapters On
Skips over filtered chapters while reading.
Skip duplicate chapters Off
Skips over chapters detected as duplicates.
Always show chapter transition On
Shows chapter transitions regardless of whether the next chapter is loaded or not.
Tap zones Default
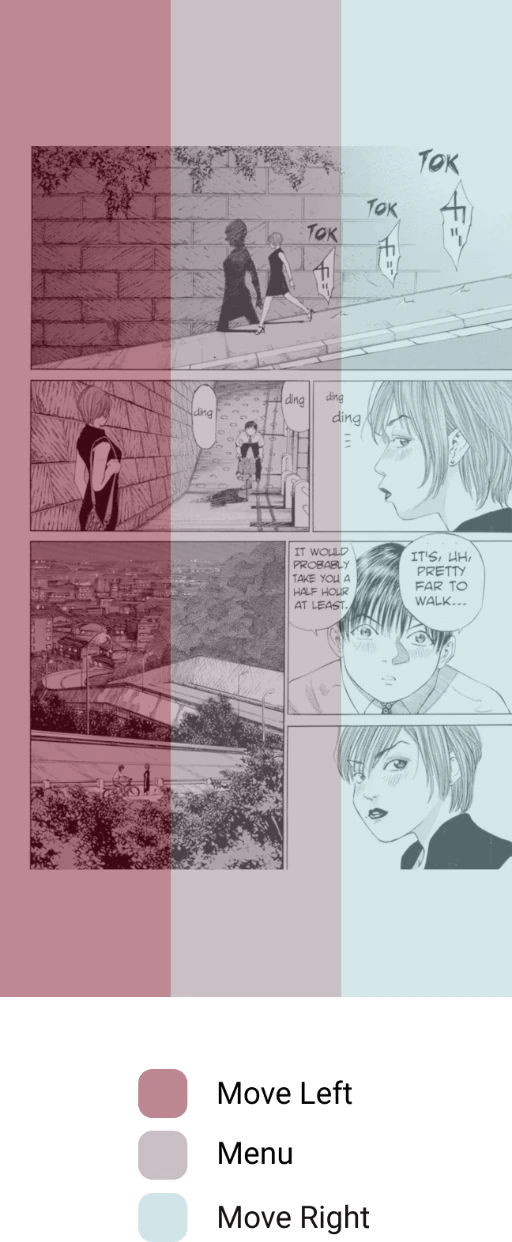
Invert tap zones None
Keeps the default zap zones.
Crop borders Off
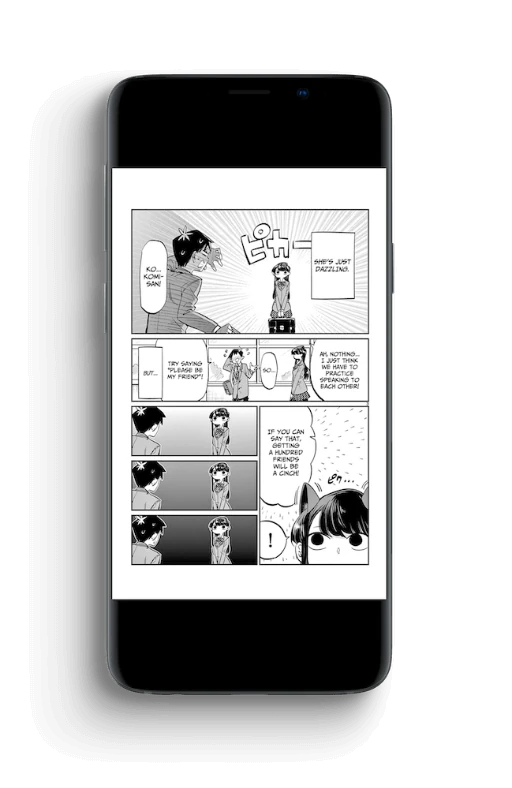
Split wide pages Off
TBA
Rotate wide pages to fit Off
TBA
Reading - Paged only
Scale type Fit screen
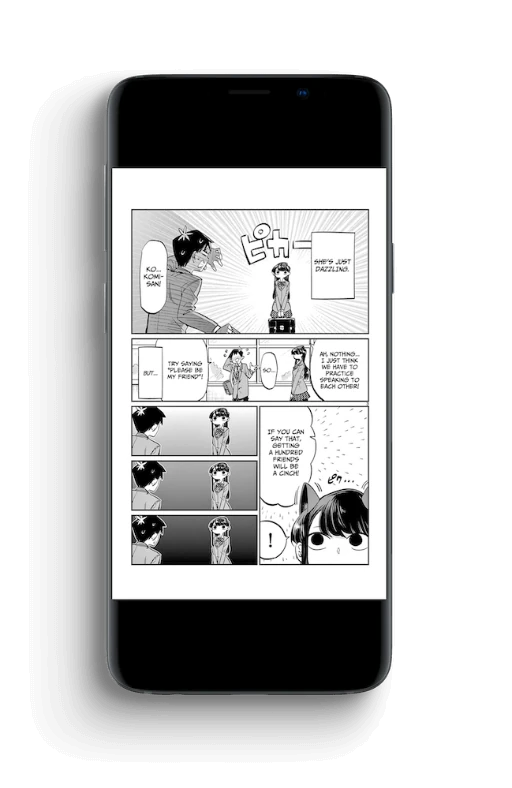
Zoom start position Automatic
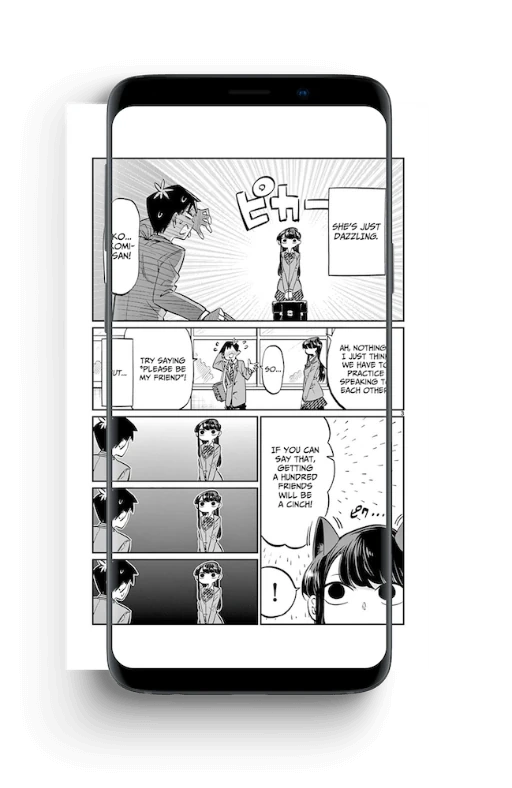
Automatically zoom into wide images On
TBA
Pan wide images On
TBA
Reading - Long strip only
Side padding None
Adds the specified padding to the left and right of the screen.
Sensitivity for hiding menu on scroll Low
TBA
Double tap to zoom On
Zooms into the image on double tap.
Disable zoom out Off
TBA
Navigation
Volume keys Off
Turn pages using the volume keys.
Invert volume keys Off
Invert the direction of the volume buttons
Actions
Show actions on long tap On
Shows the following options on long tap while the reader is open.
- Set as cover
- Copy to clipboard
- Share
- Save
Save pages into seperate folders Off
TBA